Power BI
The Power BI data source allows you to show dashboards and reports from a Microsoft Power BI workspace.
Requirements
- A Microsoft 365 work account with access to the relevant workspace and adequate Power BI licensing (Pro/Premium Per User (PPU))
- Screens must be able to reach https://powerbi.smartsigncloud.net.
- For security reasons this data source will not work on legacy hardware due to insufficient support for modern encryption standards.
- Requires a modern browser, see Player/screen limitations below
Please see Legacy Hardware Support for affected devices.
Player/screen limitations
Microsoft has decided to impose new browser requirements for Power BI. After 2024-08-31 the minimum browser version will be Chrome 94. On Android, Windows and ChromeOS devices the browser may be possible to upgrade, but for other embedded devices it's not possible in general. If your displays are affected by this, we suggest changing the template display mode to Snapshot. This will show a periodically updated snapshot of the template which is not limited by the device's built-in browser.
Power BI renders dashboards and reports as webpages. The browser requirements for those webpages is outside of our control and may change at any time.
Depending on the complexity of the dashboard/report, the processor/memory of the device may be a limiting factor. As a general rule we recommend that you only show a single report or dashboard at a time and use a minimum duration of 1 minute.
Below list of known working players/screens (assuming latest firmware) at the time of writing (2024-08-09). If your screen is older it will not work.
- Qbic BXP-100 (Android 10 and higher)
- Smartsign Windows Player 10.20 and higher
- Smartsign ChromeOS Player
- Samsung SSSP 11 (Tizen 2023-) and newer
- Philips 3550Q/4550D/3650Q/4650D (Android 8-11)
- Sony Bravia PRO (Android 10)
- Iiyama LHxx54UHS/LHxx75UHS
Data source Configuration
|
Setting |
Description |
Example |
|---|---|---|
| Connect a Microsoft365 account |
Click to connect with a Microsoft365 account and authorize access to your data A consent dialog will appear. Some permission may require an administrator of your company to consent to before you are able to use this data source. |
|
| Workspace | Select the workspace containing your dashboards/reports | My workspace |
Databinding Configuration
To use your Power BI data source, create a rectangle with appropriate size and position, select it and access the Databinding tab.
- Databinding: Select Power BI Dashboard or Power BI Reports
- Select your Dashboard or Report
- If you have selected a multi-page report, you can also select which page to show
- Done
Connecting to Power BI
To connect to Power BI you must authenticate using your Microsoft 365 account. Some of the permissions asked may require administrative approval. If you don't hold sufficient permissions on your own you can usually request such approval during the connection process and then return at a later time once approval has been granted.
- Click the Connect a Microsoft365 account button
- A popup will appear with Microsofts login form
- Proceed to input the account credentials that you want to use or select them if you are already logged in
- If you have administrative access you can consent to the permissions
required immediately. Either for you alone or on behalf of your
organization. If consenting on behalf of the organization, other
users within the organization will be able to use the app as well
without additional authorization needed. (If you do not have enough
permissions you will need to ask an administrator to approve the
app, either just for you or for anyone in your organization.
Depending on your organizations Microsoft 365 configuration you may
be able to request approval right away. Once an administrator has
approved the app you can repeat the connection process.)
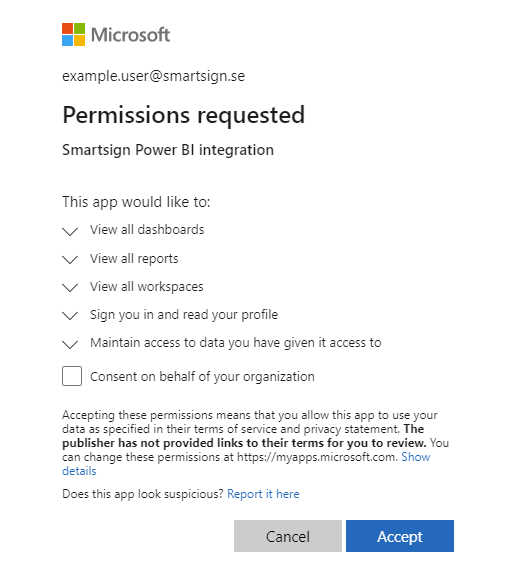
- When the connection is completed the account name will show in the data source configuration
- You can then proceed to select the workspace which contain the reports/dashboards that you want to show.
- Add your report/dashboard to the template by adding a rectangle,
selecting it and then select the report/dashboard on the databinding tab.
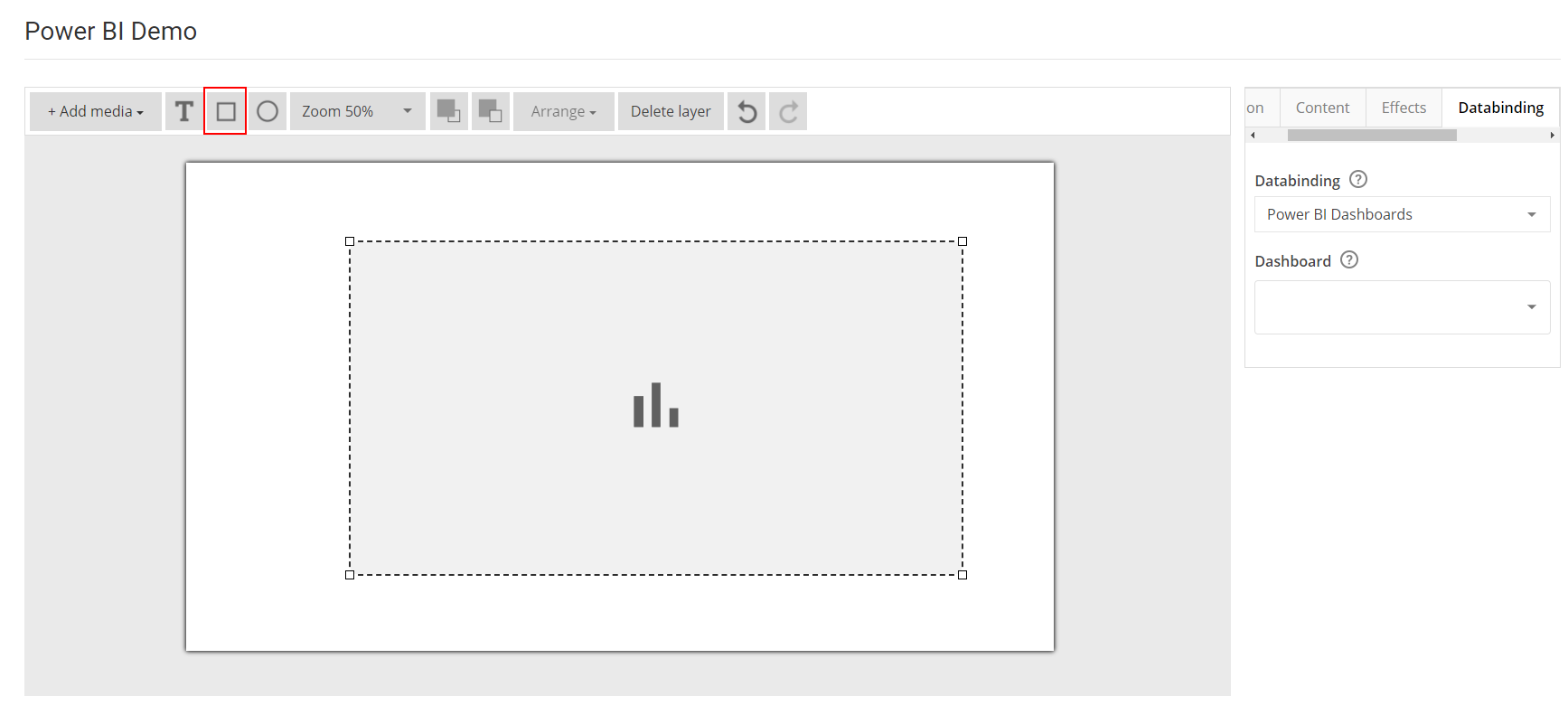
Permissions required
Smartsign Power BI integration, Application (client) ID : 5aa3206d-0c55-49e4-ac40-2acd3fe45ac6
| API | Permission | Microsoft description | Used for |
|---|---|---|---|
| Microsoft Graph | User.Read | Sign in and read user profile | Allows users to sign-in to the app, and allows the app to read the profile of signed-in users. It also allows the app to read basic company information of signed-in users |
| Power BI REST API | Workspace.Read.All | Read all workspaces | Allows the application to read all workspaces on behalf of the signed-in user |
| Power BI REST API | Dashboard.Read.All | Read all dashboards | Allows the application to read all dashboards in a workspace on behalf of the signed-in user |
| Power BI REST API | Report.Read.All | Read all reports | Allows the application to read all reports in a workspace on behalf of the signed-in user |